Vibration Manual
Time Series

Sample
Abort
Pressing the sample button will start the data acquisition process. If the data length is 128 or 256 you will see the time series graph update in real time. For longer time series only a progress bar is visible until the acquisition is complete,
After each acquisition the app compares the requested sample length with the actual recorded sample length. If there is more than a 5% error in the timebase a warning alert is displayed. This cause of the error are typically background processes such as mail, iPod, notifications etc. taking up too much CPU time. The problem can be resolved by shutting down and restarting the iPhone or iPod.
Snapshot
The abort button cancels any data acquisition, or sample delay which is currently in progress. This button is only active during acquisition.
The snapshot button captures an image of the time series and frequency display screens and saves them to the Saved Photos album. These images will be synced to your computer the next time you connect allowing you to document your measurements
Settings Button
The Settings button displays the time series settings screen allowing adjustment of the data acquisition and display parameters.
The time series view displays the acceleration vs. time values for each of the three accelerometers. This is also the view where the sample process is initiated.



Send CSV Button
The send button is used to create an email containing CSV formatted amplitude and frequency data as an attachment. The email also has screen captures of both the time series and the frequency displays.
As of version 1.61 there is an option to email .WAV files of each channel. These files can be used to “Play” the noise recorded by the accelerometers. Be aware that these are very low frequencies and may not be audible without really big speakers and lots of audio power.
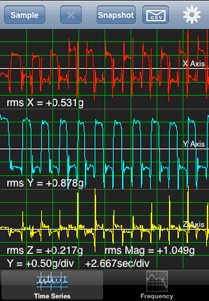



Zooming in for a better view
You can zoom in 2x or 3x for a better view by double tapping with one finger on the screen. Zoom back out by double tapping again or by tapping with two fingers.
Set the default zoom value in the Settings app. Note that 3x zoom requires more memory and will be disabled automatically if a memory warning occurs. You can re-enable 3x zoom by quitting Vibration and turning it on in the Settings app.
Inspecting the Data
You can inspect the data by touching the screen. A cursor will appear under your finger and the time and amplitude values for all three channels will be reported. These values will update live as you move your the cursor.
This feature also works in the zoom mode.
Diffraction Limited Design LLC
Southington, CT USA • 06489
Phone: (860) 276-0450